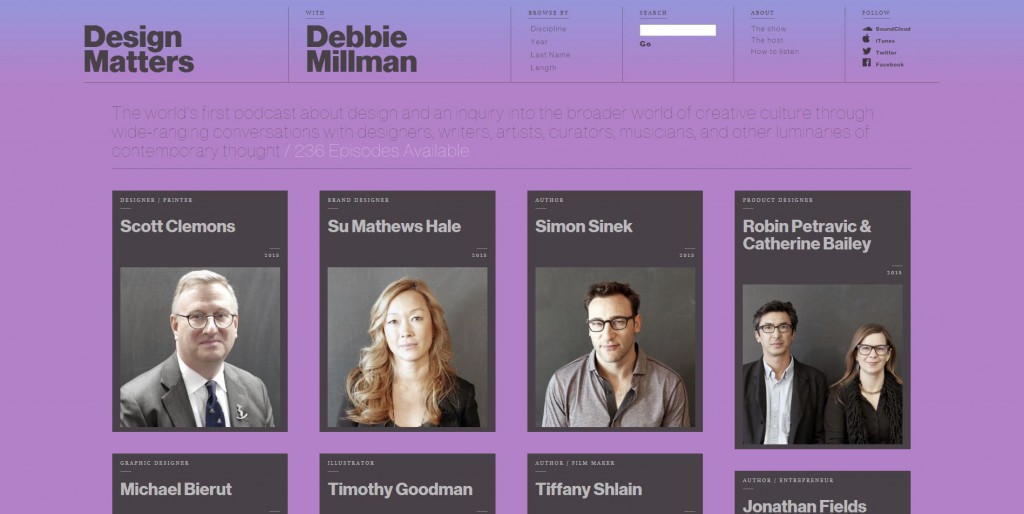While I’m at the office I often have a design podcast running in the background. One of the podcast sites I visit most is Design Matters with Debbie Millman, so I decided to make a redesign concept in my spare time.
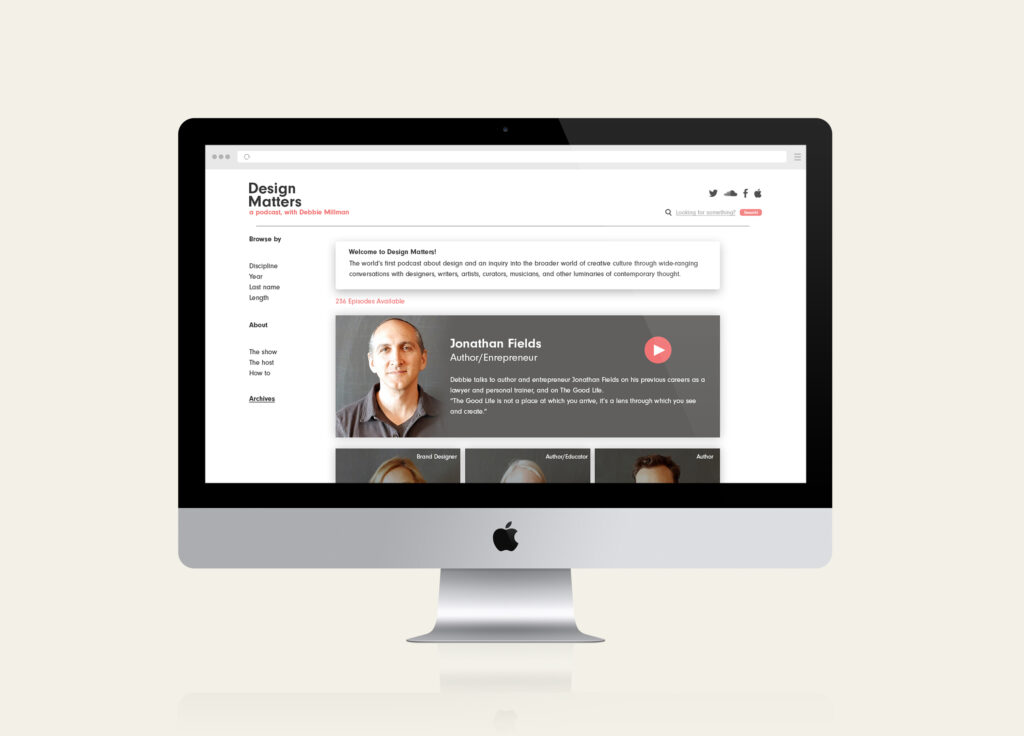
The current website has some awesome elements that I felt can be emphasized with more white space, and a side bar for navigating the different episodes. I also decided to make a large banner as a “featured podcast” section, highlighting the most recent guest. Instead of going to a different page, the podcast would play on the landing page, allowing you to scroll around while you listen. I also changed the font, weight and color scheme to highlight important areas.
You can see a before and after screen shot below. You can listen to the Design Matters podcast here.