Why Do I Need a reCAPTCHA?
According to Google:
reCAPTCHA is a free service from Google that helps protect websites from spam and abuse. A “CAPTCHA” is a turing test to tell human and bots apart. It is easy for humans to solve, but hard for “bots” and other malicious software to figure out.
Basically adding a reCAPTCHA will help reduce the amount of SPAM / BOTS trying to submit or add to your site.
However, You are here in order to learn how to CREATE a Google reCAPTCHA. So let’s get started
Log Into Your Google Acct. & Search
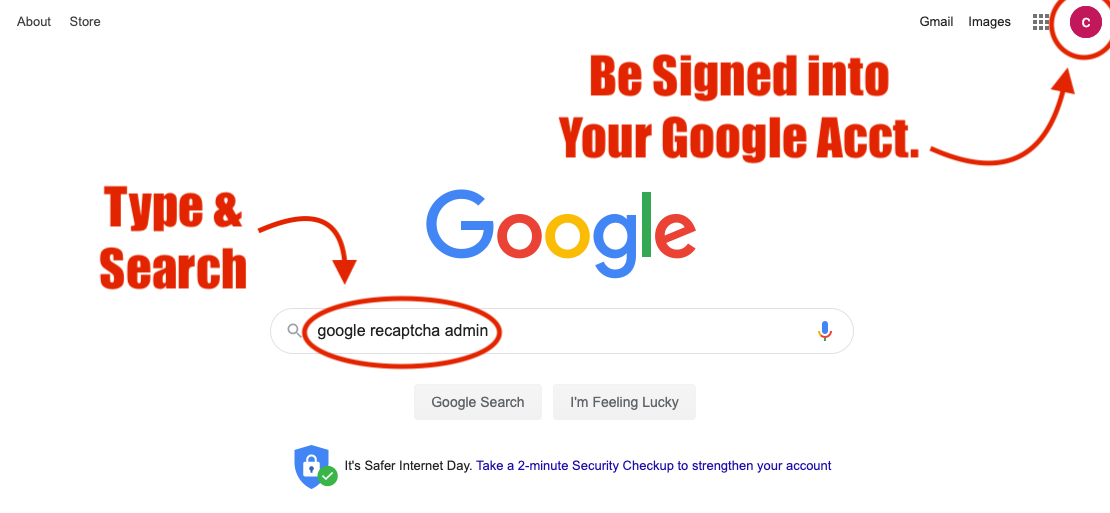
- Make sure you are signed into your, or your company’s, google
- Search for “google recaptcha admin” at google.com
Google reCAPTCHA Admin
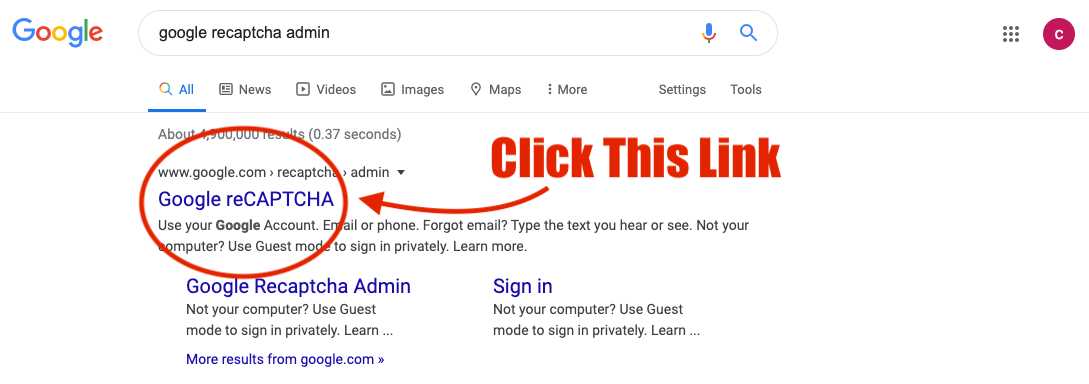
- Look for the Google reCAPTCHA link in your google search results
The Form
below is a blank version of the form that you will be directed to.
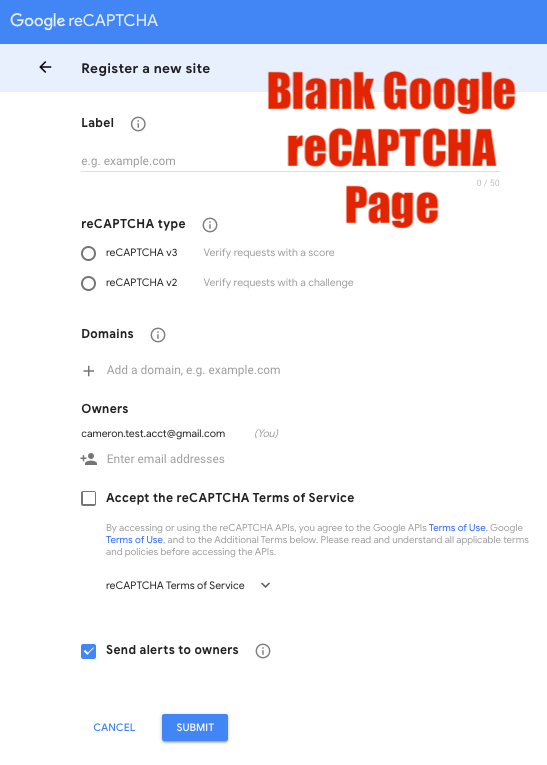
Filling Out The Form

STEP #1 (Label)
- This section is purely for your reference, I suggest using your Domain name and some descriptor
- Example: dhali.com – reCAPTCHA
Step #2 (reCAPTCHA type)
- Select the version of reCAPTCHA you would like to use **Which reCAPTCHA you pick is determined by the service you are using**
- The example above is specifically for the reCAPTCHA Check Box as seen below.

- This reCAPTCHA check is what you will want to use if you are using the Gravity Forms Plugin by RocketGenius
- The example above is specifically for the reCAPTCHA Check Box as seen below.
- To get reCAPTCHA check box
- Select: reCAPTCHA v2
- Select: “I’m not a robot” Checkbox
- Select: reCAPTCHA v2
Step #3 (Domains)
- In this section you will be letting Google know which website you want this reCAPTCHA to work on.
- In the text field simply but your website Domain Name.
- If you copy your website’s url you might see something like this
- https://www.dhali.com
- The part that you want to type into this section is just the Domain, for example:
- dhali.com
- NO http// or https//, NO www.
- If you have additional Domain names you’d like to add simply click the “+” and add another using the same logic.
Step #4 (Owners)
In this section you will see the email address associated with the current Google Account you are using is already present. If you would like to allow another Google Account access to this reCAPTCHA settings page you will add their email here.
Step #5 (Accept the Terms & Email Notifications)
- Read Terms and Conditions
- Check the box – Accepting Terms of Service
- If you would like Google to notify you about suspicious activity on the form where your reCAPTCHA located check the box
- Send Alerts to Owners
- Everything should now be filled out!
- click “Submit”
Copy & Save reCAPTCHA Keys
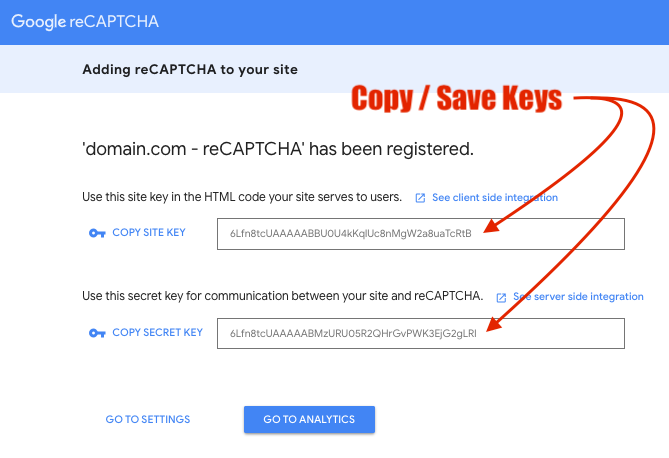
Above is the Site Key and the Site Secret Key for your new Google reCAPTCHA! Copy these keys and add them to your Plugin or Favorite Developer!
