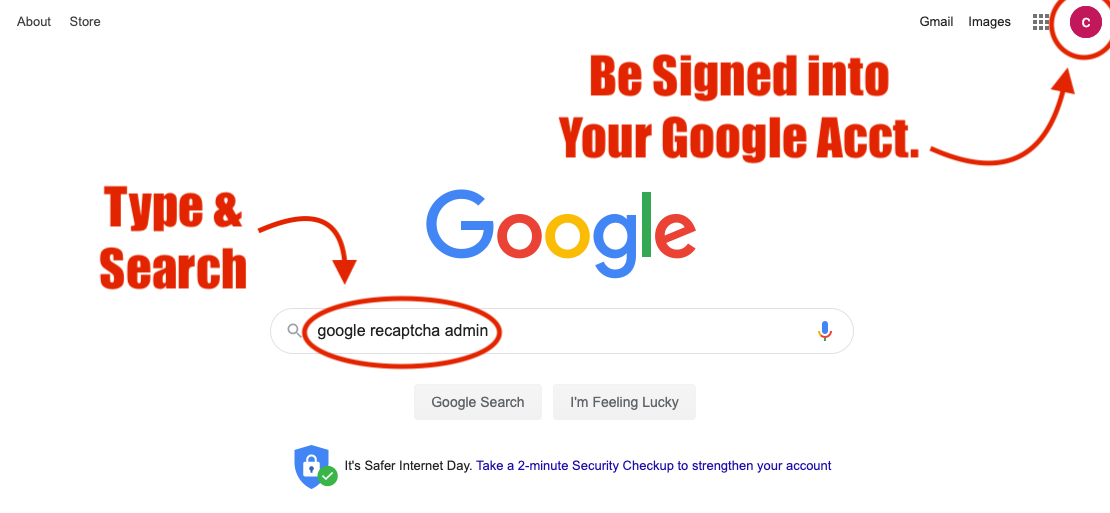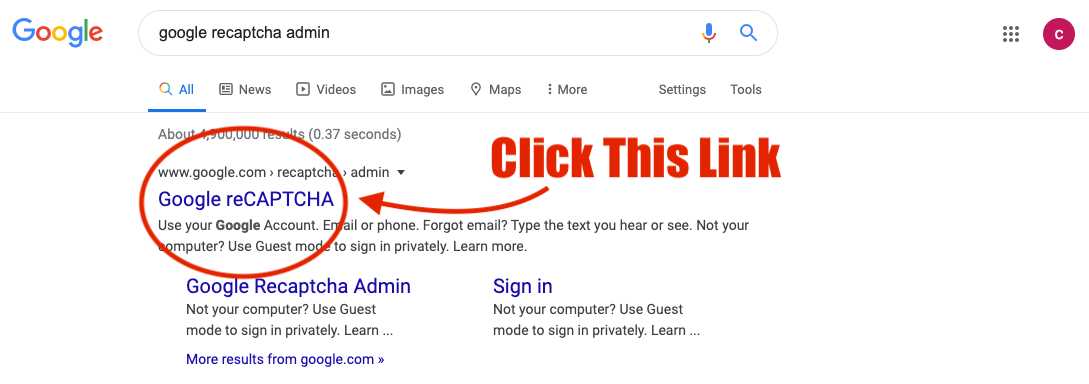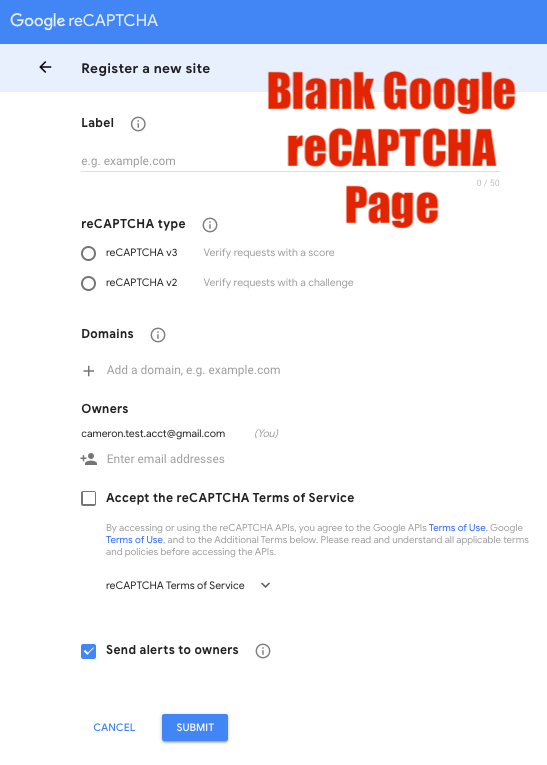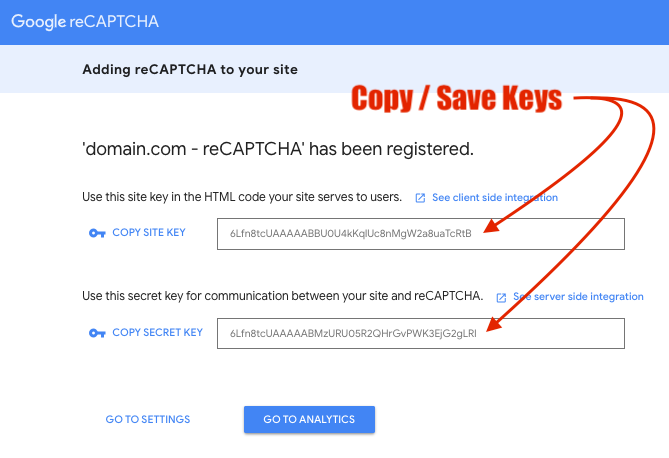What is a Hard Refresh?
a Hard Refresh is a way of clearing out the browser’s (i.e. Chrome, Firefox, Safari, etc.) cache for a specific page. Clearing the cache will force your browser to load the most recent version of the files used for a specific page, this usually include stylesheets or other important scripts. Clearing of a browser’s cache should be completed every time an update is made on a site, this will allow a view to always see the intended files associated with any and all updates.
Clicking the
refresh button located near the address bar IS NOT the same as a hard refresh
How to Hard Refresh in Google Chrome 
Make sure you are on the web page you would like too hard refresh.
- Windows: hold down Ctrl and then press F5 on your keyboard
- MAC: hold down ⌘ Cmd and ⇧ Shift and then press R on your keyboard
How to Hard Refresh in Firefox 
Make sure you are on the web page you would like too hard refresh.
- Windows: hold down Ctrl and then press F5 on your keyboard
- MAC: hold down ⌘ Cmd and ⇧ Shift and then press R on your keyboard
How to Hard Refresh in Safari 
Make sure you are on the web page you would like too hard refresh on a MAC computer.
- Step #1: Go to Safari (Top right corner of screen near Apple logo) → Preferences → Advanced → (Check Box) Show Develop menu in menu bar
- Step #2: Go to Develop (Top right corner of screen near Apple logo and left of Safari) → Empty Caches