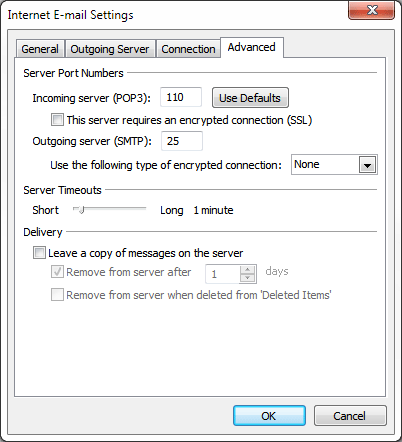These instructions will walk you through email setup on an Outlook 2010.
Earlier versions of outlook are very similar.
Step 1: Open Outlook 2010 > To setup a new email account just click on File > Info > Add Account
Step 2: Select Manually configure server settings or additional server types option > Click Next
Step 3: Select Internet Email > Click Next
Step 4: Enter Email Settings
User Information
Name: Your Name
Email Address: Your Full Email Address
Server Information
Account Type: POP3
Incoming Mail Server: mail.domainname.com
Outgoing Mail Server (SMTP): mail.domainname.com
Logon Information
User Name: Your Full Email Address
Password: Enter the password for this Email address
Step 5: Click More Settings > Outgoing Server > Check My Outgoing Server (SMTP) requires authentication > Use same settings as my incoming mail server
Step 6: Click Advanced Tab
Incoming Server (POP3): 110
Outgoing Server (SMTP): 25 (If your ISP blocks this port change to 8080)
Leave a copy of messages on the server should be unchecked.
Leaving copies of messages in the server will fill up and exceed the limit for the account, resulting in errors and preventing you from sending and receiving emails.
Only check this option if this email account needs to be setup on a second device (phone, another pc) if so follow Step 7 below otherwise Skip Step 7.
Step 7: If email account needs to be setup on multiple devices.
Leave a copy of messages on the server should be checked.
Remove from server after should be checked as well and set to 1 days
Step 8: Click OK > Next > Finish
At this point you your email account should be all set.